Handleiding Mijn RvR
Voordat u begint
Het gebruik van Mijn RvR stelt een aantal eisen aan uw systeem op het gebied van hardware en software. Ook is het noodzakelijk dat u geregistreerd staat bij de Beheer Advocaten Registratie (BAR) en dat u daar uw persoonlijke zakelijke e-mailadres heeft opgegeven. Heeft u bij BAR nog geen e-mailadres geregistreerd? Dan kunt u nog geen gebruik maken van Mijn RvR. Uw emailadres kunt u aan BAR doorgeven via Mijn Orde. Nadat BAR de mutatie heeft verwerkt ontvangt de Raad daarvan automatisch bericht.
Let op! Uit privacy- en beveiligingsoverwegingen is het van belang dat u aan BAR uw persoonlijke zakelijke e-mailadres opgeeft.
Heeft u een algemeen e-mailadres, zoals [email protected]? Dan is Mijn RvR ook door anderen met toegang tot dit e-mailadres toegankelijk.
Systeemvereisten
Uit veiligheidsoverwegingen is Mijn RvR niet toegankelijk met verouderde browsers en besturingssystemen. Ondervindt u problemen met inloggen of treedt er een verstoring op? Raadpleeg dan de veel gestelde vragen over browserinstellingen. Vaak blijkt een storing veroorzaakt door een individuele instelling van een computer. Probeer daarom Mijn RvR mogelijk ook op een andere computer om het probleem helder te krijgen.
Beschikbaarheid Mijn RvR
Mijn RvR is voor het verzenden en raadplegen van aanvragen niet beschikbaar van maandag t/m zaterdag vanaf 00:00 uur tot 06:00 uur en zondag vanaf 22:00 uur tot 06:00 uur. Het is wel mogelijk om het piketrooster (24 uur per dag beschikbaar) te raadplegen en concepten te maken en op te slaan.
Eerste aanmelding en inloggen
Hieronder leest u hoe u toegang krijgt tot Mijn RvR.
Ga naar Mijn RvR via https://www.mijnrvr.nl. Hier wordt gevraagd om uw gebruikersnaam en wachtwoord. De gebruikersnaam is uw A-nummer met hoofdletter A. Vul deze in en klik vervolgens op de link bij ‘Wachtwoord vergeten’.
Hierna sturen we een e-mail met daarin een wachtwoord naar het e-mailadres dat bij ons bekend is. Log daarna in op Mijn RvR met uw A-nummer en het ontvangen wachtwoord. Wij vragen u direct het wachtwoord te wijzigen.
Uw nieuwe wachtwoord voor Mijn RvR moet voldoen aan de volgende eisen:
- Wachtwoorden moeten ten minste bestaan uit 12 karakters;
- Wachtwoorden moeten ten minste een hoofdletter en kleine letters bevatten en moeten én een cijfer én een speciaal teken (bijvoorbeeld !, $, # of %) bevatten;
- Wachtwoorden mogen niet tweemaal in 24 uur worden gewijzigd;
- Nieuwe wachtwoorden mogen niet overeenkomen met de vorige drie gebruikte wachtwoorden en ook niet met het laatste zelfgecreëerde wachtwoord;
- Wachtwoorden mogen niet overeenkomen met uw gebruikersnaam, achternaam en e-mailadres;
- Wachtwoorden mogen geen woorddelen bevatten uit de door de Raad samengestelde lijst zoals ‘welkom’, ‘lente’ en ‘woensdag’.
Wij vragen u uit veiligheidsoverwegingen elke 90 dagen uw wachtwoord te wijzigen.
Automatisch uitgelogd
Wanneer u gedurende 20 minuten geen handelingen in Mijn RvR verricht, wordt u uit veiligheidsoverwegingen automatisch uitgelogd. Eventueel werk waar u mee bezig was, wordt niet automatisch opgeslagen. Mocht u dus tijdens het gebruik van Mijn RvR onderbroken worden, sla dan eerst uw werk op als concept.
Wachtwoord vergeten
U kunt een nieuw wachtwoord aanvragen door uw gebruikersnaam (A-nummer) in te voeren en vervolgens te klikken op de link bij Wachtwoord vergeten. U ontvangt dan van ons een e-mail met een nieuw wachtwoord op het e-mailadres dat bij ons bekend is.
Zie voor meer informatie ook de veelgestelde vragen over aanmelden en inloggen op de website. Krijgt u geen toegang tot Mijn RvR? Neem dan contact op met Register Wrb via het algemene nummer van de Raad: 088-787 1000 of via [email protected].
Het scherm en de menuopties
Binnen Mijn RvR kunt u diverse aanvragen en verzoeken indienen, zoals een aanvraag toevoeging of declaratie. Als u inlogt op Mijn RvR ziet het scherm er zo uit:
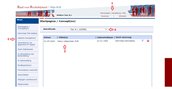
1. Handige links
Met deze links kunt u vanuit Mijn RvR direct iets opzoeken op de Kenniswijzer, deze handleiding lezen of de meestgestelde vragen raadplegen. Voor uw gemak, openen deze links in een nieuw tabblad. Zo kunt u tegelijkertijd uw administratie doen en informatie zoeken.
2. Menukeuzes
Aan de linkerzijde van het scherm vindt u het menu met keuzes als Aanvraag toevoeging, Verzoek om gegevens en Zoek webdossier.
Niet iedere gebruiker heeft dezelfde mogelijkheden. Zo ziet iemand die als assistent inlogt, geen optie ‘Autorisaties’.
Hier ziet u de aanvragen met de status van de gekozen menuoptie (Concepten, In behandeling, Eindbesluiten, etc.). De aanvragen kunt u inzien door op het vergrootglas te klikken. Onder Eindbesluiten is het ook mogelijk om een dossier van het scherm te verwijderen. Na 6 weken (afloop bezwaartermijn) wordt dit dossier automatisch verwijderd. Dit dossier blijft dan uiteraard wel beschikbaar via Zoek Webdossier.
3. Startpagina
Hier ziet u een overzicht van alle zaken die door u als concept zijn opgeslagen. Deze aanvragen zijn nog niet verstuurd naar de Raad. Klik op het vergrootglas om naar het concept te gaan en het eventueel verder af te maken of klik op het kruisje om het concept te verwijderen.
4. Actieve advocaat
Hier ziet u voor welke advocaat u de administratie aan het doen bent. Hier staat standaard de naam van de ingelogde advocaat. Indien u geautoriseerd bent om voor meerdere advocaten de administratie te doen, kunt u deze hier selecteren. In het hoofdstuk Autoriseren en Waarnemen leest u hier meer over.
Het scherm Webdossier
De meeste handelingen kunnen verricht worden in het scherm Webdossier. Afhankelijk van de status en de stukken in het dossier, ziet het scherm er zo uit:

1. Documenten historie
Afhankelijk van het dossier staan er een of twee vensters met documenten (toevoegen en declareren). Hierin ziet u de documenten in het dossier. Dit zijn aanvragen, beschikkingen, mutatieverzoeken, verzoeken om gegevens en aanvullingen. Wilt u een dossier aanvullen? Dat kan zolang de Raad nog geen besluit op uw aanvraag heeft genomen. Dan kiest u de knop Aanvullen.
2. Muteren
Wanneer er een besluit genomen is waarin u een wijziging wilt verzoeken, kiest u de knop Muteren. Deze is enkel beschikbaar wanneer er een besluit genomen is. Dit geldt evenzo voor de knop Muteren onder Historie declareren.
3. Declareren
Deze knop is beschikbaar wanneer de toevoeging is afgegeven. Hiermee komt u direct bij het declaratieformulier.
4. Terug naar zoekresultaten
Indien u terug wilt keren naar de zoekresultaten, kiest u deze knop.
Indienen van een aanvraag
De meeste typen toevoegingen kunt u via Mijn RvR aanvragen. Kijk op de website voor formulieren van aanvragen die nog niet via Mijn RvR ingediend kunnen worden.
Indienen van een aanvraag toevoeging
Om een toevoeging aan te vragen klikt u op Aanvraag Toevoeging in het linker menu. Kies vervolgens in het uitklapmenu voor wat voor soort zaak u een aanvraag wilt indienen. Per tabblad voert u de gegevens in. Verplichte velden zijn gemarkeerd met een asterisk *. Meer informatie is bij veel velden beschikbaar door met de cursor op de te gaan staan.
Aanvraag tijdelijk opslaan
Wilt u stoppen met invullen om er later mee verder te gaan? Klik dan op ‘Opslaan als concept’. Let wel: u sluit daarmee de aanvraag af. Dit werkt niet zoals bijvoorbeeld in een tekstverwerkingsprogramma waarmee u tussentijds op kunt slaan en meteen door kunt werken.
Bijlagen toevoegen
Geef aan dat u bijlagen wilt versturen door onderaan in het laatste tabblad op Bijvoegen te klikken. Vervolgens kunt u de bijlagen selecteren, een toelichting geven en uploaden. U kunt maximaal 10Mb aan bijlagen toevoegen.

Wilt u meerdere bijlagen toevoegen? Herhaal dan deze stappen. U kunt alleen bijlagen in het bestandsformaat pdf uploaden. Het bestand mag niet met een wachtwoord beveiligd zijn.
Versturen van de aanvraag
Wanneer u alle gegevens heeft ingevuld, kan de aanvraag verstuurd worden. Geef aan dat u akkoord gaat met deze verklaring en klik op ‘Versturen’, links onderin. Het systeem controleert nu of u alle gegevens heeft ingevoerd die voor een goede verwerking door de Raad nodig zijn. Ontbreken er nog gegevens? Dan is dat te zien aan tabbladen met rode markering. Binnen dat tabblad moet u dan nog iets aanvullen.
Als alle gegevens aanwezig zijn, kunt u het pdf-bestand waarop alle ingediende gegevens staan laten tonen. Zo kunt u uw aanvraag een laatste keer controleren. Is het akkoord, vink aan dat u akkoord gaat en klik op ‘Akkoord’.
Indienen van een declaratie
Kies in het menu op ‘Zoek webdossier’ en zoek het dossier waarvan u de declaratie wilt indienen. Klik vervolgens op de knop Declareren. Is deze knop niet beschikbaar? Dan staat de reden erboven in rood vermeld.
Per tabblad kunt u nu de gegevens voor de declaratie invullen en eventueel een bijlage bijvoegen. Verplichte velden zijn gemarkeerd met een asterisk *. Meer informatie is bij sommige velden beschikbaar door met de muis op de te gaan staan.
Indienen van een verzoek om mutatie
Kies op de startpagina van Mijn RvR voor ‘Zoek webdossier’. Vul vervolgens het kenmerk in dat ook op het besluit staat en klik op ‘Zoeken’. Klik daarna op het webdossier in de zoekresultaten en kies voor Muteren. Voor het muteren van een toevoeging kan de knop Muteren worden gebruikt, die onder het vak Historie toevoegen wordt weergegeven. Het vak Historie declareren kent eenzelfde knop voor het muteren van een vergoeding.
Indienen van een verzoek om extra uren
Een aanvraag extra uren kunt u op twee manieren indienen:
- Via 'Zoek webdossier', als u nog geen aanvraag forfaitaire vergoeding heeft ingediend. U krijgt een link 'Aanvraag extra uren' te zien als u (in het formulier aanvraag vergoeding) de vraag: 'Wordt met deze declaratie een verzoek ingediend voor méér uren?' met ja heeft beantwoord. De bovengenoemde link wordt zichtbaar na het versturen van de aanvraag vergoeding.
- Indien u al wel een aanvraag forfaitaire vergoeding heeft ingediend, vraagt u de extra uren aan via de link 'Aanvraag extra uren' in het formulierenoverzicht.
Een ingediende aanvraag zelf aanvullen
Wilt u een ingediende aanvraag zelf nog aanvullen omdat u bijvoorbeeld extra informatie heeft gekregen? Dat kan zolang de Raad er nog geen besluit op heeft genomen. Wel moet de aanvraag zijn geregistreerd in het systeem van de Raad. Dit kunt u zelf controleren: een geregistreerde aanvraag staat in het deelscherm ‘In behandeling’ van Mijn RvR. Daar vindt u het kenmerk waaronder de zaak in behandeling is.
Om de aanvraag aan te vullen zoekt u de aanvraag op via ‘Zoek webdossier’. Kies daarna voor ‘Historie Toevoegen’ of ‘Historie Declareren’ en dan ‘Aanvullen’. Nu opent zich een formulier waarmee u de aanvraag kunt aanvullen. Eventueel kunt u bijlagen toevoegen. Klik vervolgens op ‘Versturen’.
Autoriseren en waarnemen
Als advocaat kunt u collega-advocaten of assistenten autoriseren om namens u aanvragen te doen. Ook kan de geautoriseerde collega uw ingediende aanvragen opzoeken en bekijken. Hieronder leest u hoe administratief waarnemen precies werkt en hoe u een collega of assistent kunt autoriseren.
Administratief waarnemen heeft een aantal kenmerken:
- Als u een collega of assistent autoriseert voor administratief waarnemen dan geldt dit voor uw gehele portefeuille. Dit is niet per dossier in te stellen.
- Een advocaat of assistent kan voor meerdere advocaten administratief waarnemen.
- Autorisaties zijn niet over te dragen of door te geven aan anderen.
- Als rechten worden toegekend (of worden ingetrokken) dan ziet de administratieve waarnemer dit vanaf het opnieuw inloggen op Mijn RvR.
- Administratieve waarnemingen zijn alleen mogelijk binnen één vestiging van een kantoor.
- Op het moment dat een advocaat niet meer deelneemt aan het stelsel dan vervallen alle autorisaties en kunnen deze ook niet meer geactiveerd worden.
- Een assistent hoeft maar eenmalig te worden aangemeld binnen een vestiging. Deze kan dan voor één of meerdere advocaten administratief waarnemen.
- Het is alleen mogelijk om vanuit uzelf een andere persoon te autoriseren, u kunt dit niet doen voor iemand anders.
- Een autorisatie kan, op elk gewenst moment, door een advocaat weer worden ingetrokken.
Voor vragen over autorisaties binnen Mijn RvR, zie de veelgestelde vragen op www.rvr.org.
Hoe werkt administratief waarnemen binnen Mijn RvR?
Nadat u bent ingelogd op Mijn RvR, ziet u midden in het scherm het veld ‘Betreffende’ met daarachter een keuzemenu. Hier kunt u aangeven voor wie u de administratie wilt doen.
Staat uw naam als enige in het drop down-menu, dan hebben collega-advocaten u nog niet geautoriseerd voor waarneming. Bent u assistent, dan staan in het drop down-menu de advocaten die u geautoriseerd hebben om hun administratie waar te nemen.
Overzicht van mogelijke en actieve autorisaties
U kunt op elk moment een overzicht krijgen van de actieve autorisaties en van de personen die u mogelijk kunt autoriseren binnen uw kantoor. Klik hiervoor op het ‘Autorisatie’ in het linker menu van Mijn RvR. Vervolgens kunt u kiezen voor twee tabbladen;
- Rechtsbijstandverleners: Hier ziet u een overzicht van alle advocaten binnen uw kantoor die deelnemen aan het stelsel van gesubsidieerde rechtsbijstand.
- Assistenten: Dit is het overzicht van alle geregistreerde assistenten binnen uw kantoor. Vanuit dit overzicht kunt u extra assistenten aanmelden, deze assistenten autoriseren, de autorisatie beëindigen of de assistent verwijderen uit Mijn RvR.
Personen met een groen vinkje achter de naam (toekennen autorisatie) zijn nog niet geautoriseerd. Personen met een rood kruisje achter de naam (verwijderen autorisatie) zijn al geautoriseerd.
Verwijderen van een assistent uit Mijn RvR
Naast het beheren van de rechten van een assistent kan ook een assistent verwijderd worden uit Mijn RvR. Ga naar ‘Autorisaties’ vanaf de startpagina van Mijn RvR en vervolgens naar het tabblad ‘Assistenten’. Klik vervolgens op de prullenbak (Verwijderen assistent inclusief autorisaties).
Het verwijderen van de assistent heeft tot gevolg dat deze niet meer aanwezig is in Mijn RvR. Door het verwijderen van een assistent verwijdert u ook alle eventueel aanwezige autorisaties van collega’s. Mijn RvR geeft daarom eerst een overzicht voor wie deze assistent geautoriseerd is, zodat u het juiste besluit kunt nemen.
Helpdesk Mijn RvR
Kunt u niet inloggen of heeft u een ander technisch probleem? Kijk dan eerst bij de veelgestelde vragen op www.rvr.org of de link in de kop van het scherm van Mijn RvR. Staat uw vraag hier niet bij? Neem dan contact op met de Helpdesk Mijn RvR. Deze is van 09.00 tot 17.00 uur bereikbaar via het algemene nummer van de Raad: 088 - 787 10 00.
Als u de helpdesk belt, is het handig om onderstaande gegevens bij de hand te hebben. Dit maakt het zoeken naar de oorzaak en het oplossen van het probleem eenvoudiger.
- Het A-nummer of S-nummer waarmee u was ingelogd ten tijde van de storing
- Het type formulier dat u gebruikte
- Indien beschikbaar: het toevoegkenmerk waarmee u werkte
- Datum en tijdstip dat de fout optrad. Hoe beter u dit specificeert, hoe makkelijker het zoeken naar de oorzaak voor ons is
- Het besturingssysteem, de browser en versie hiervan. U kunt de browserversie vinden door te navigeren naar Help -> Over… / About…
Verder is een schermprint handig bij het zoeken naar de oorzaak.
Een schermprint maakt u zo
Met Windows
Gebruik de toets PrtScr. Een “afdruk” van uw scherm is nu gekopieerd naar het klembord. U kunt deze invoegen in een e-mail door Ctrl+V te gebruiken.
Met Apple
Gebruik de toetsencombinatie Command ⌘ + Shift + 3. Apple maakt nu een afbeelding op uw bureaublad genaamd ‘Picture _’ Dit is de schermafdruk. Deze kunt u vervolgens invoegen in een e-mail naar de helpdeskmedewerker.